In this guide, we’ll walk you through the steps to set up your own X (formerly Twitter) API keys for seamless posting through PaddyPost.
Step 1: Create a Twitter Developer Account
If you don’t have a Twitter Developer account, you’ll need to create one. Don’t worry, it’s free for basic access, and it only takes a few minutes!
1.1. Go to (https://developer.x.com) sign up for a free account using your existing X (Twitter) account.
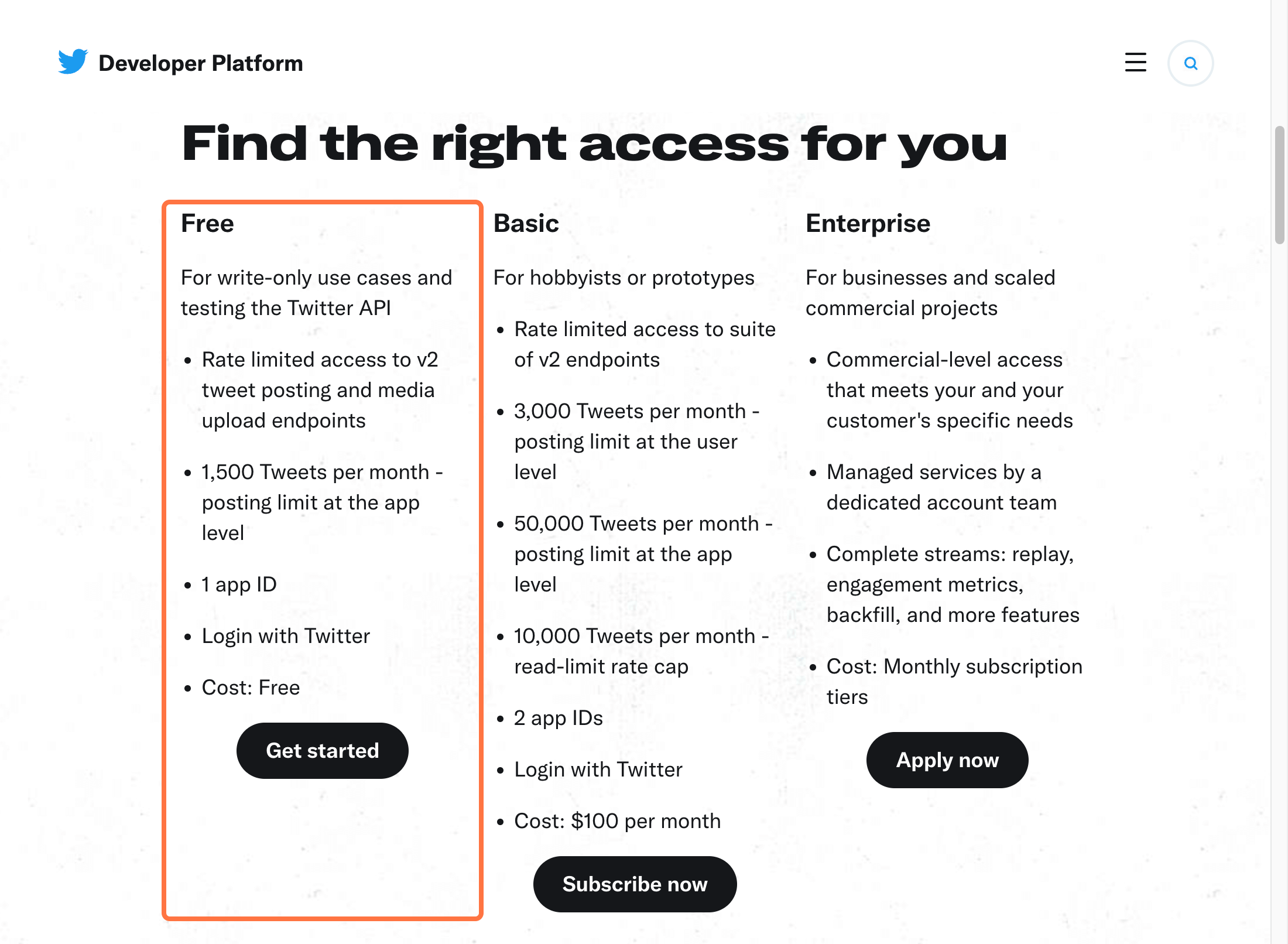
-DUdQ454h.png)
1.2. Complete the required fields for the developer agreement & policy.
For the description, you can write something like:
"Using Twitter’s API, I’ll schedule and publish tweets, and access analytics data such as impressions, engagement rates, and other performance metrics."
-6mxCt753.png)
After submitting your information, you should get immediate access to Twitter's Developer portal.
Step 2: Setting Up an App + API Keys
Once inside the Developer Portal:
2.1. On the left-hand menu, click Projects & Apps. Select your Default Project, which will include your Twitter username in the name.
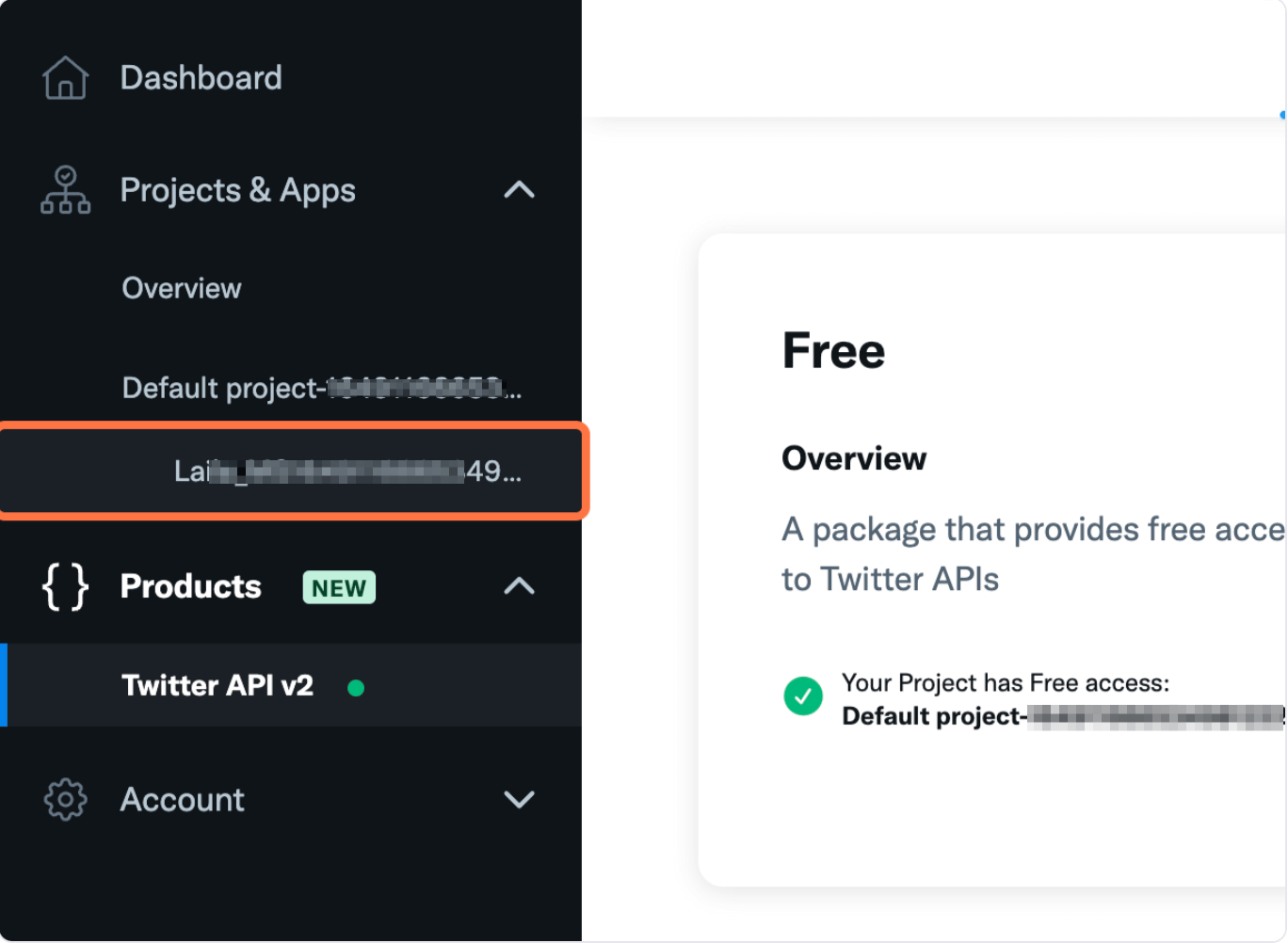
2.2 Under User Authentication Settings, click Set Up.
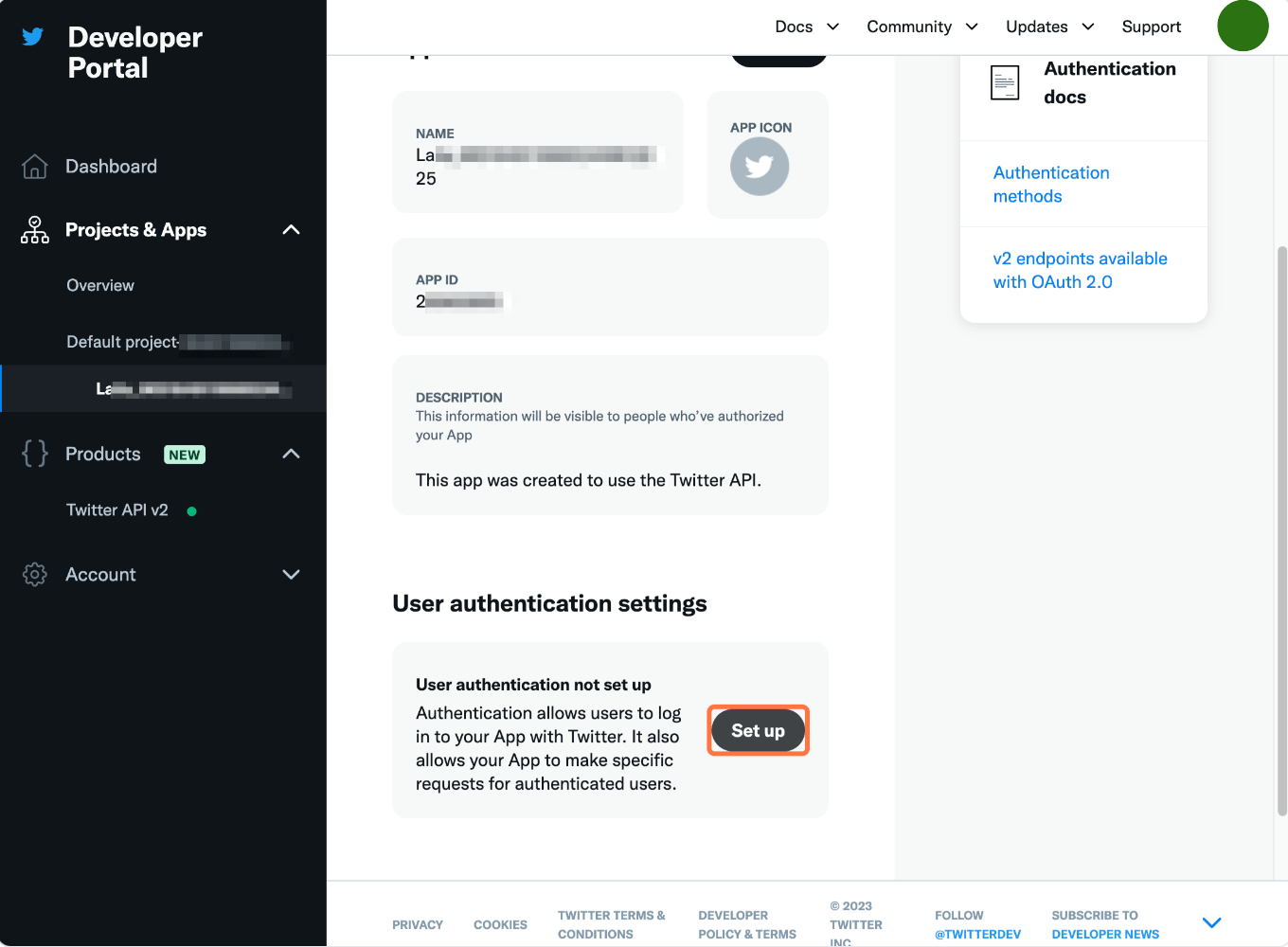
2.3 Configure your app settings as follows:
App Permissions: Select Read and write.
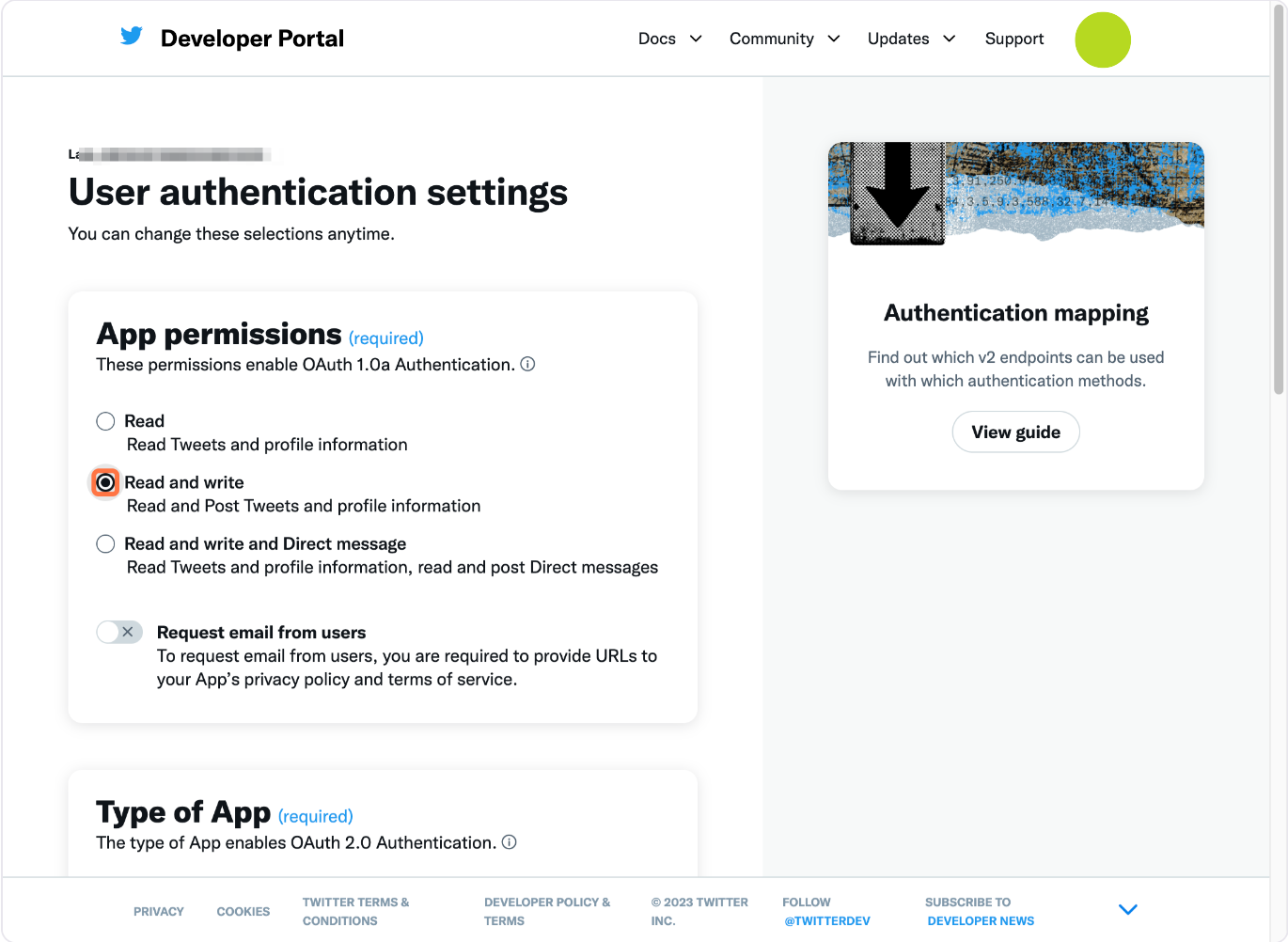
Type of App: Choose Web App, Automated App, or Bot.
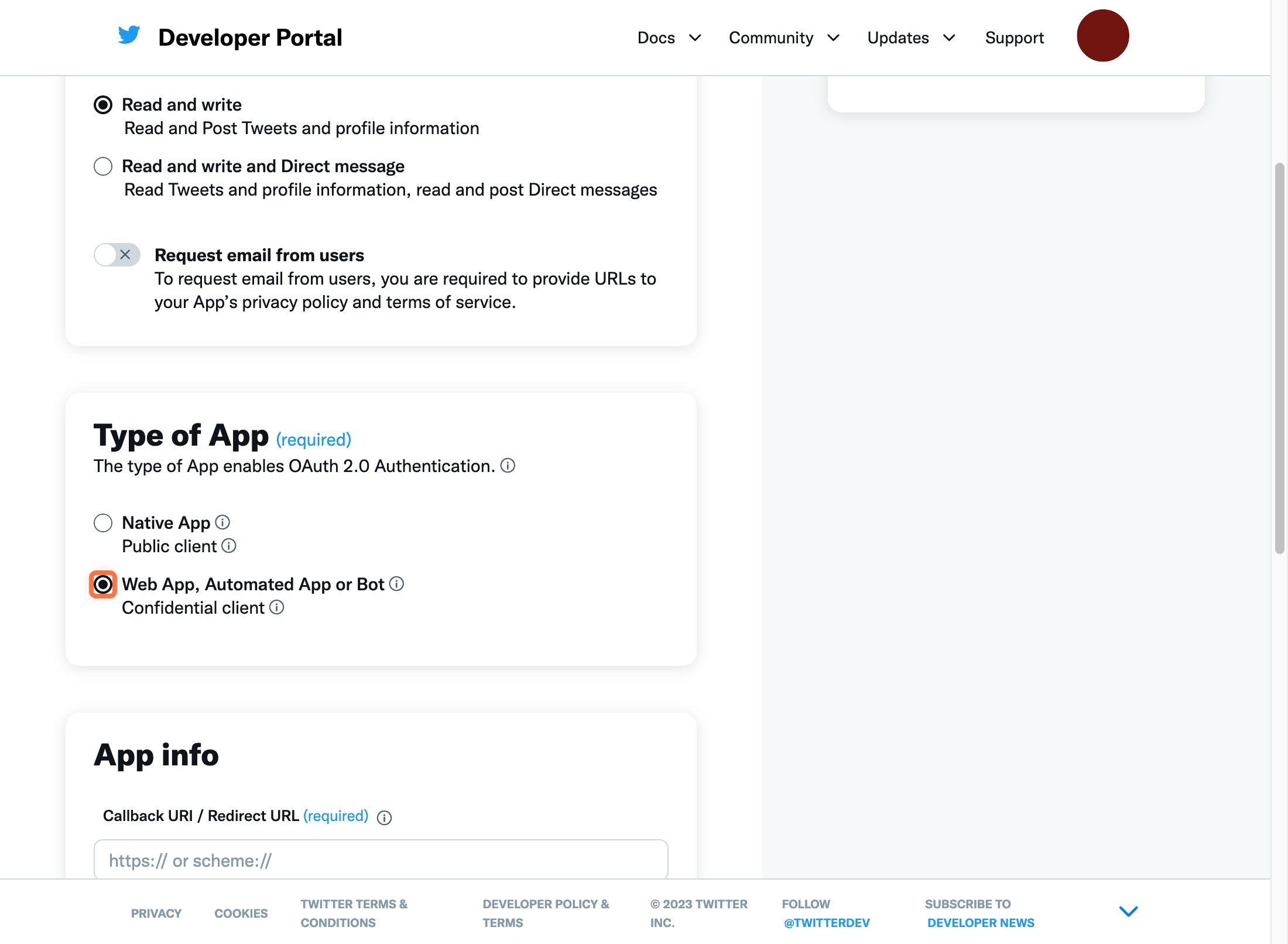
Callback URI/Redirect URL: Enter the following URL:
https://app.paddypost.com/paddypost/callback/twitter
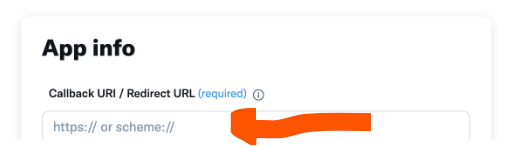
Website URL: Enter your own website link.
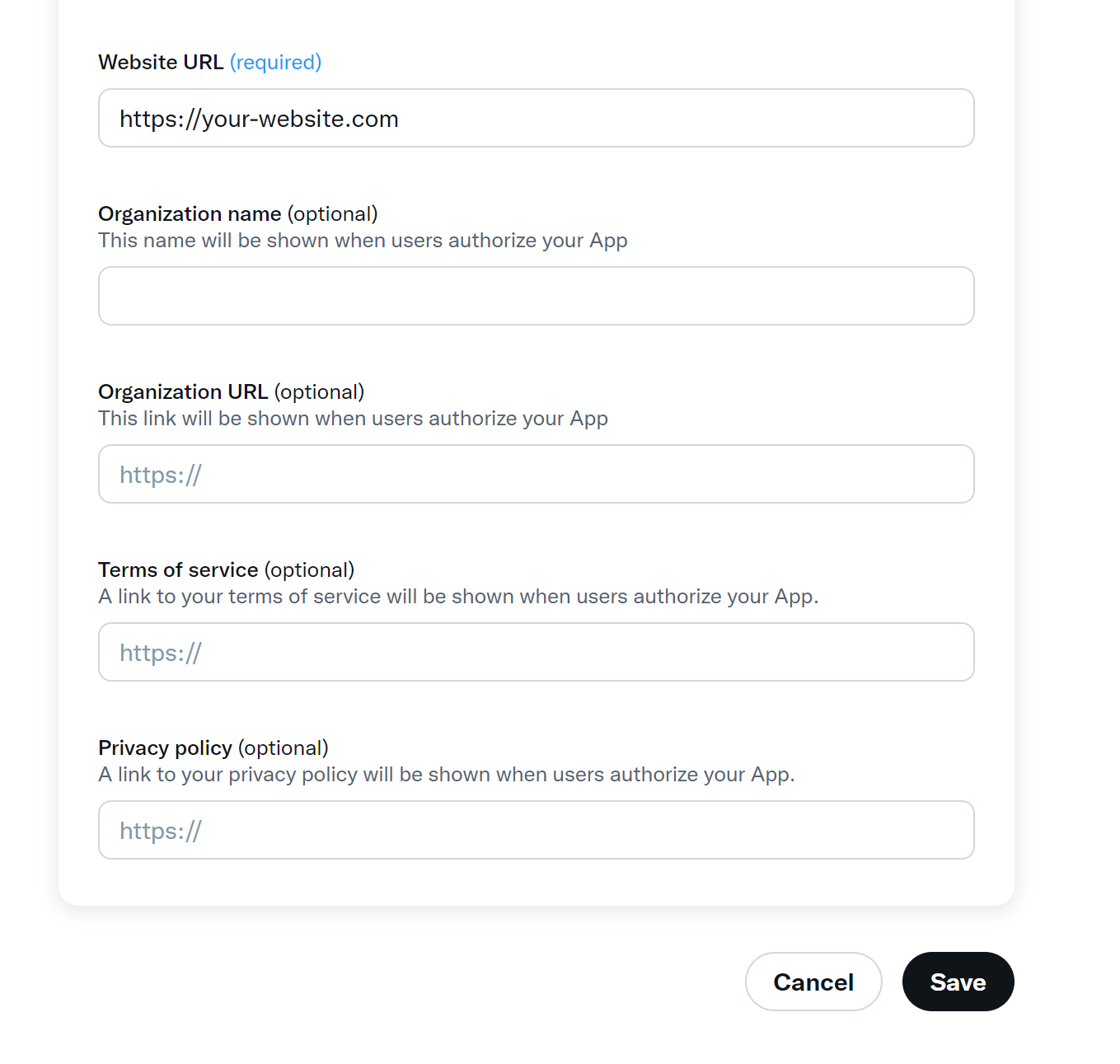
Save your settings and confirm any prompts.
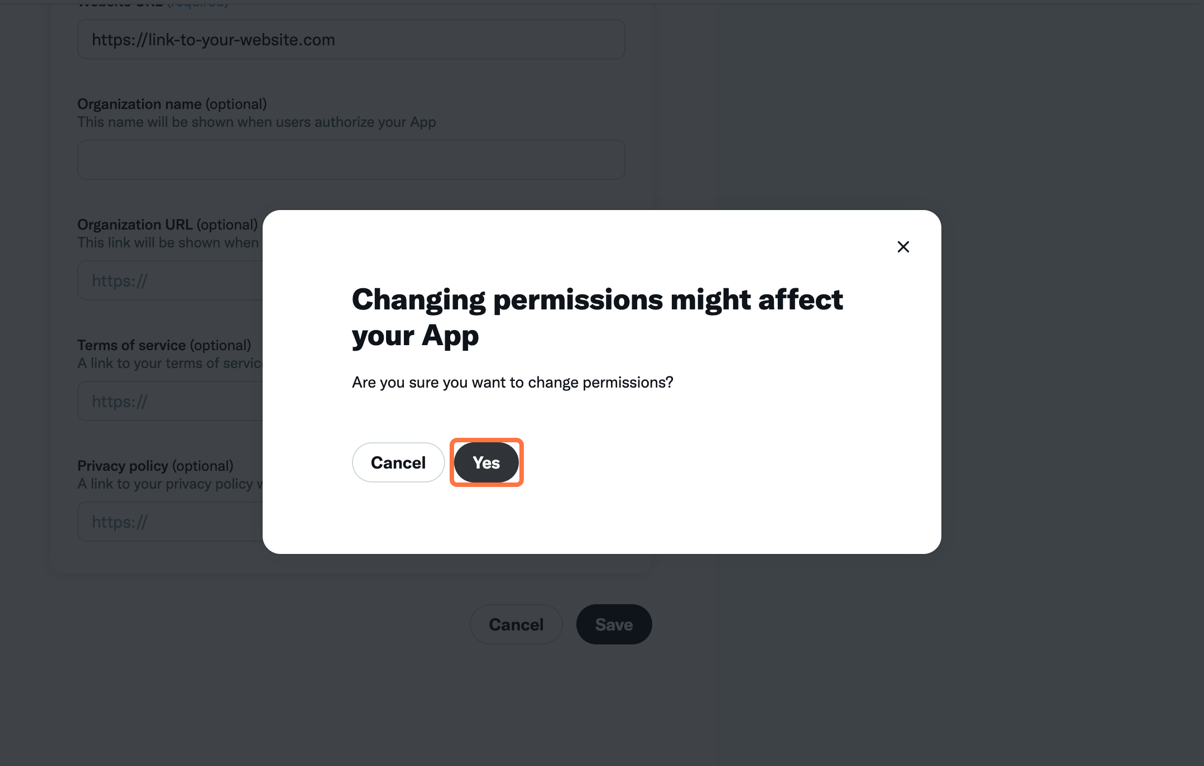
Step 3: Get your X API Keys
3.1. On the top menu, click Keys and Tokens.
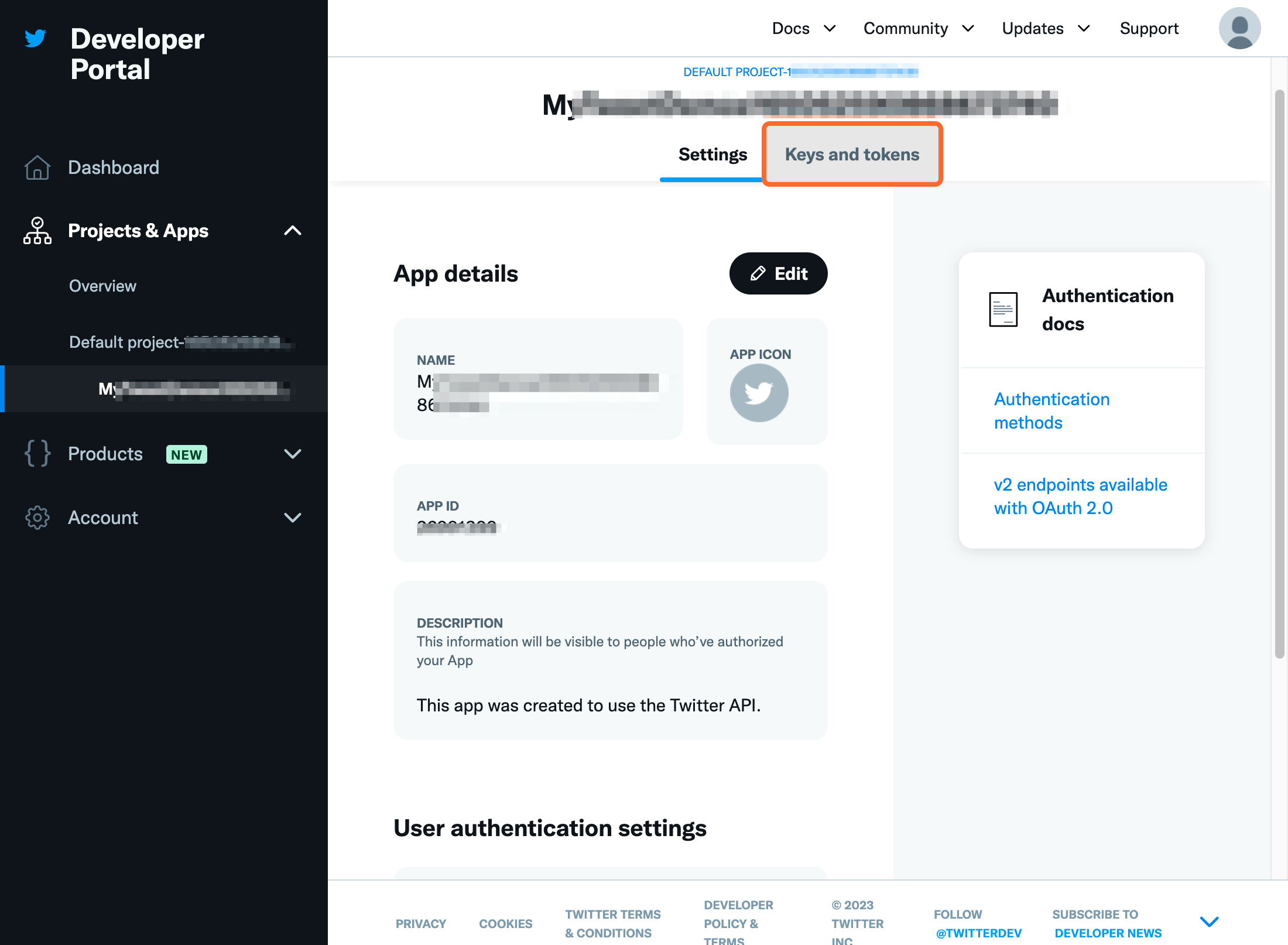
3.2. Under Consumer Keys, you will see the API Key and API Key Secret. Click Regenerate and confirm to regenerate your keys.
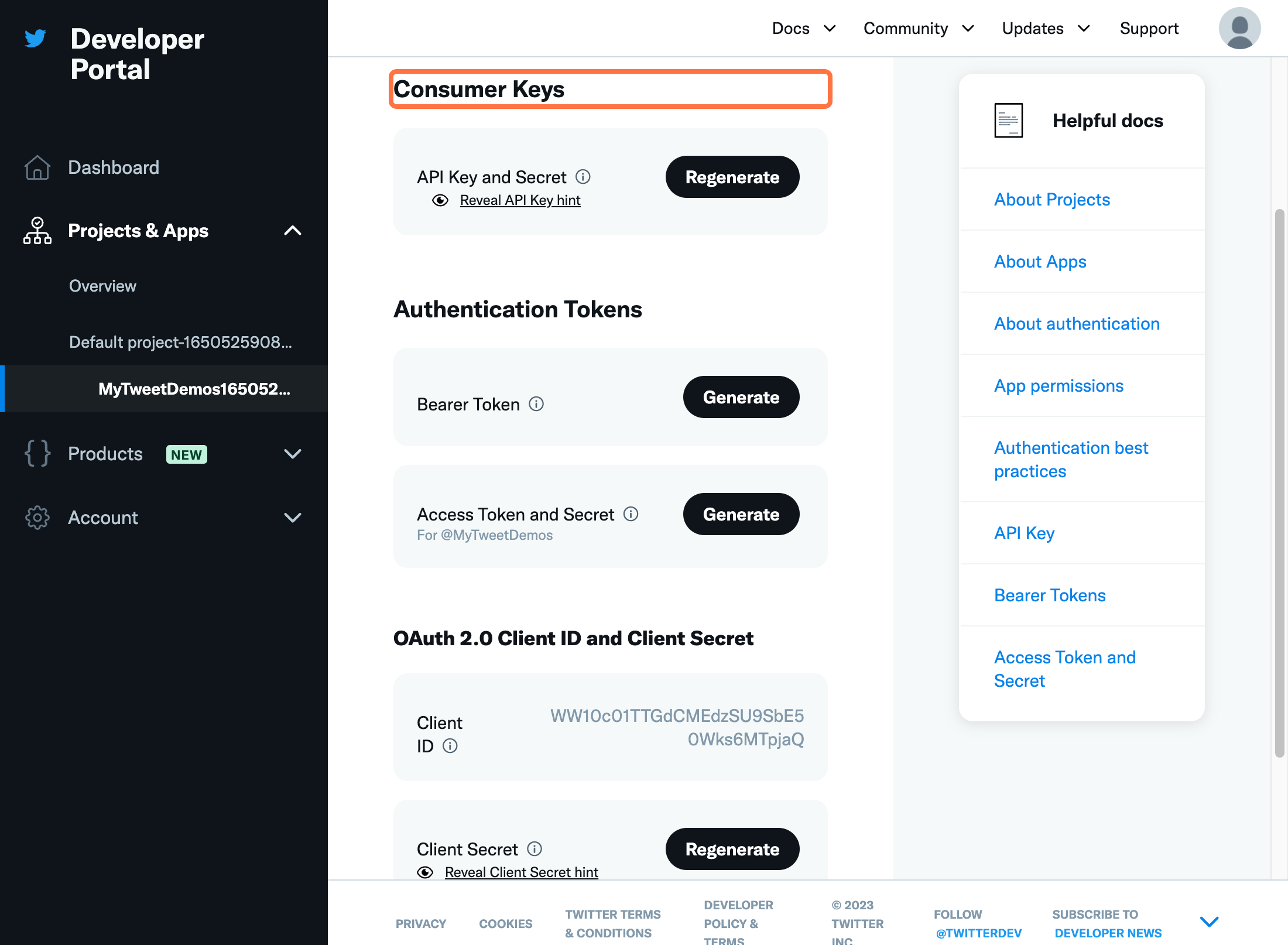
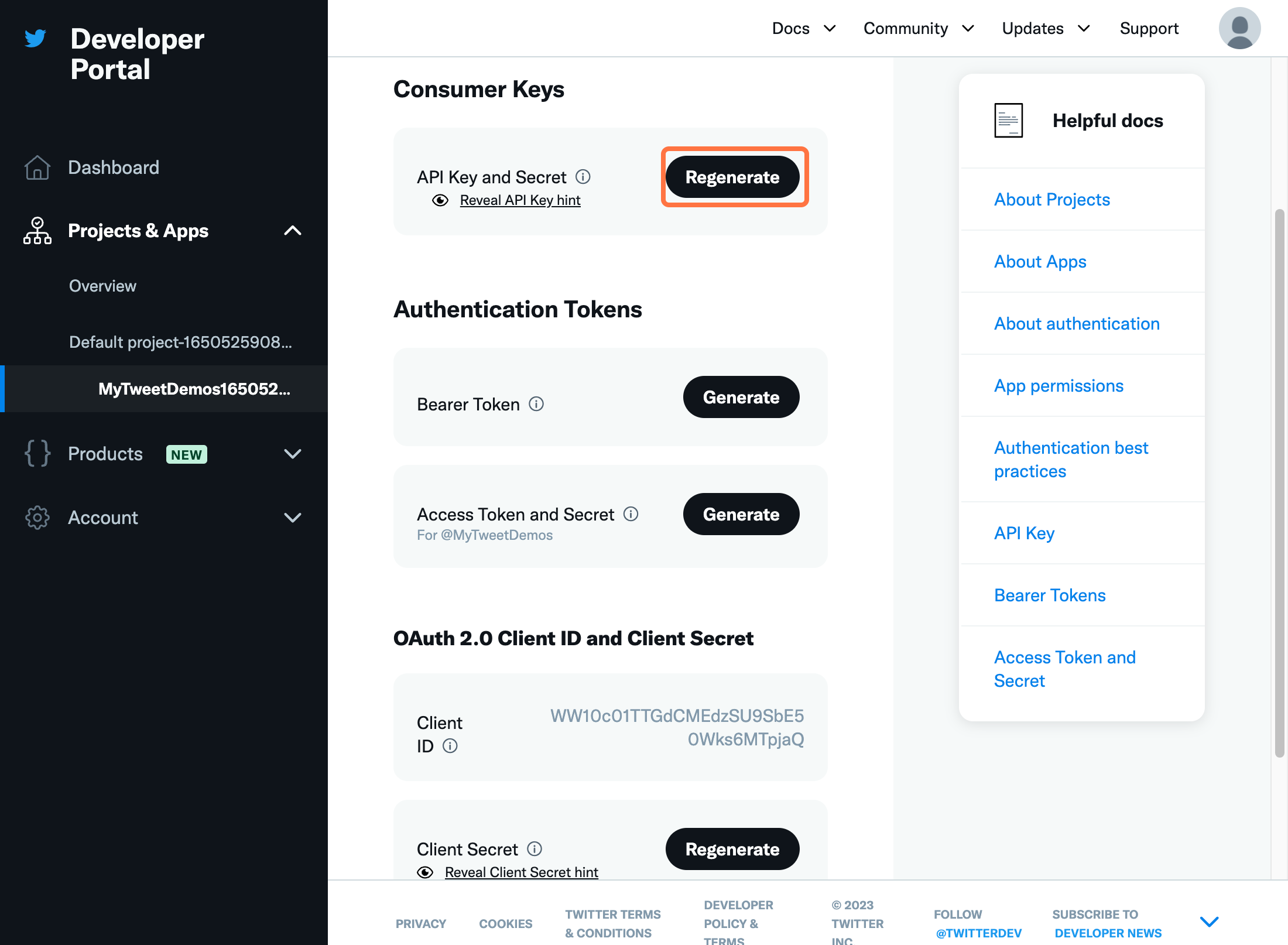
Confirm by Clicking "Yes, regenerate"
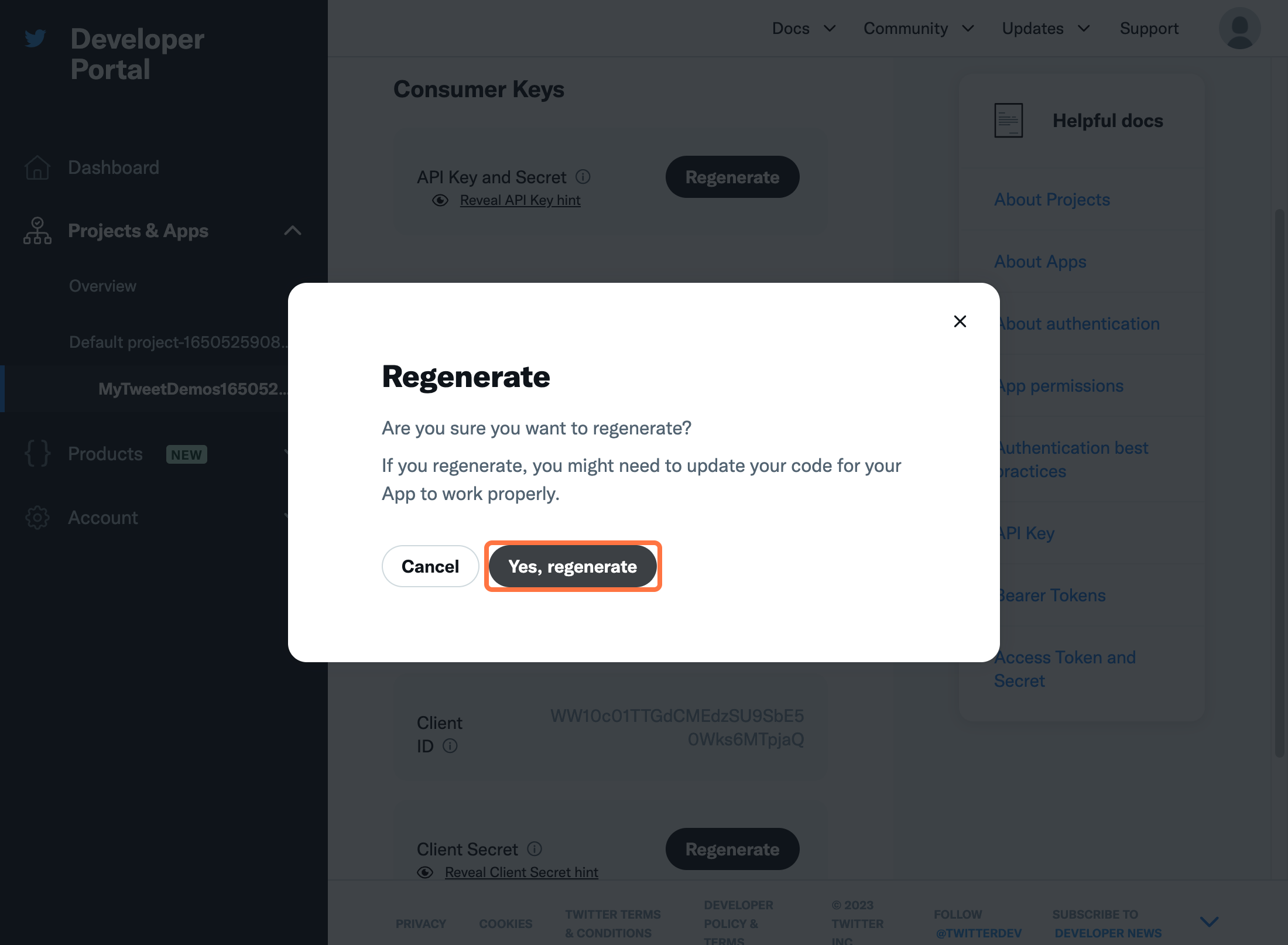
3.3. Save the API Key and API Key Secret somewhere safe, as you’ll need them to connect your Twitter account to PaddyPost.
💡 Hint: Be sure to note these keys, as they are crucial for the next step.
Step 4: Setting Up Your Keys in PaddyPost
Now that you have your API keys, head over to PaddyPost and follow these steps:
4.1. Log into your PaddyPost workspace.
4.2. Click on your profile avatar and navigate to Settings.
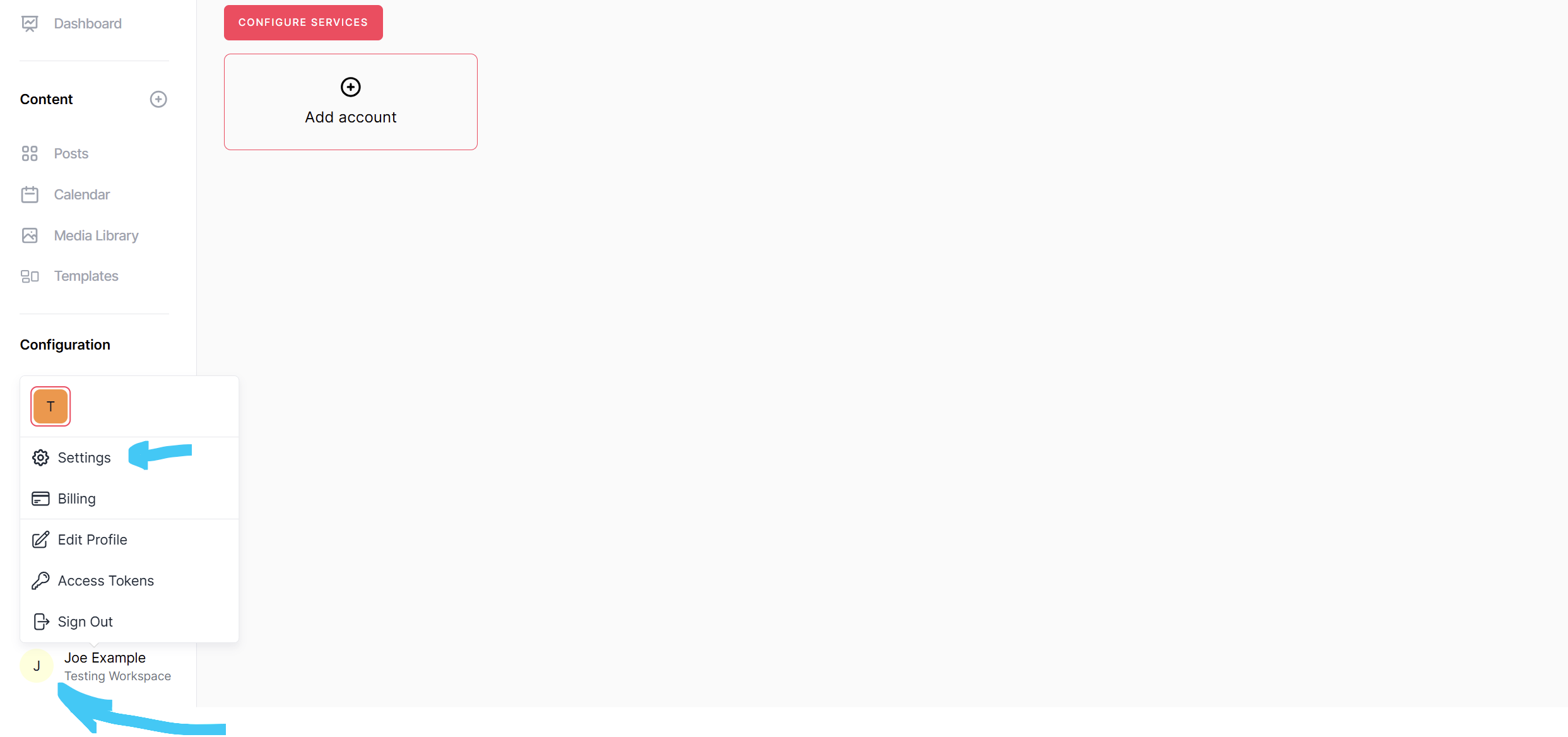
4.3. Select Services and then Enter your API Key and API Key Secret into the provided fields. Under Tier, select Free (unless you’ve upgraded). Tick the Active box and click Save.
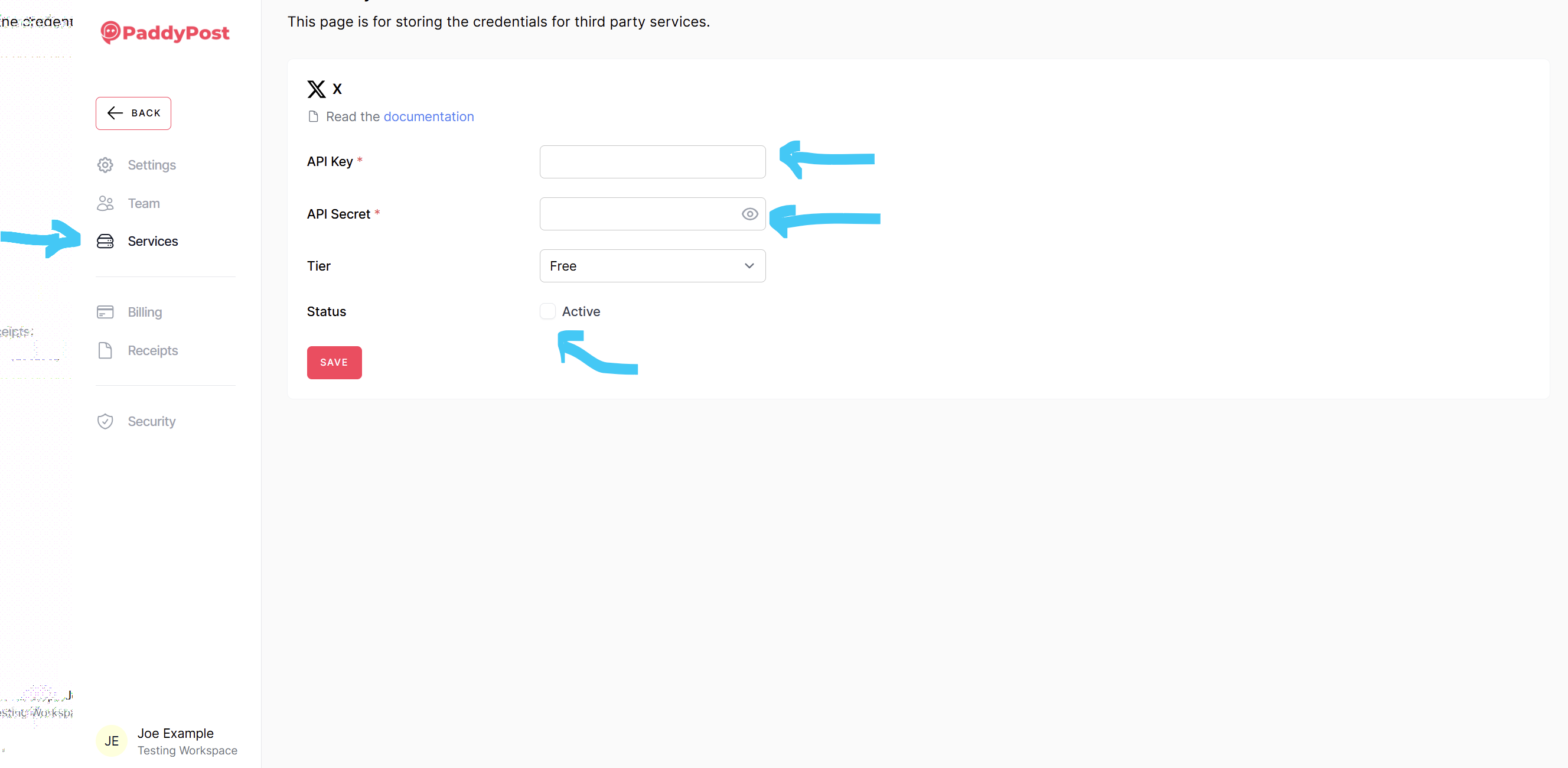
Step 5: Connecting Your X (Twitter) Account to PaddyPost
Now that your API keys are set up, it’s time to connect your X account to PaddyPost:
- Go to Accounts.
- Click Add Account and select X (Twitter).
- Follow the prompts to complete the connection process.
Troubleshooting
If you’re unable to connect your X profile to PaddyPost after saving the correct keys, the most common issue is that your app isn’t part of a project on the Twitter Developer Dashboard.
To resolve this:
- Go to https://developer.twitter.com/en/portal/dashboard
- Click the "Add App" button, then select "Add an existing App".
- Select the app you created earlier to add it to the project.
Once your app is added to the project, you’re good to go!